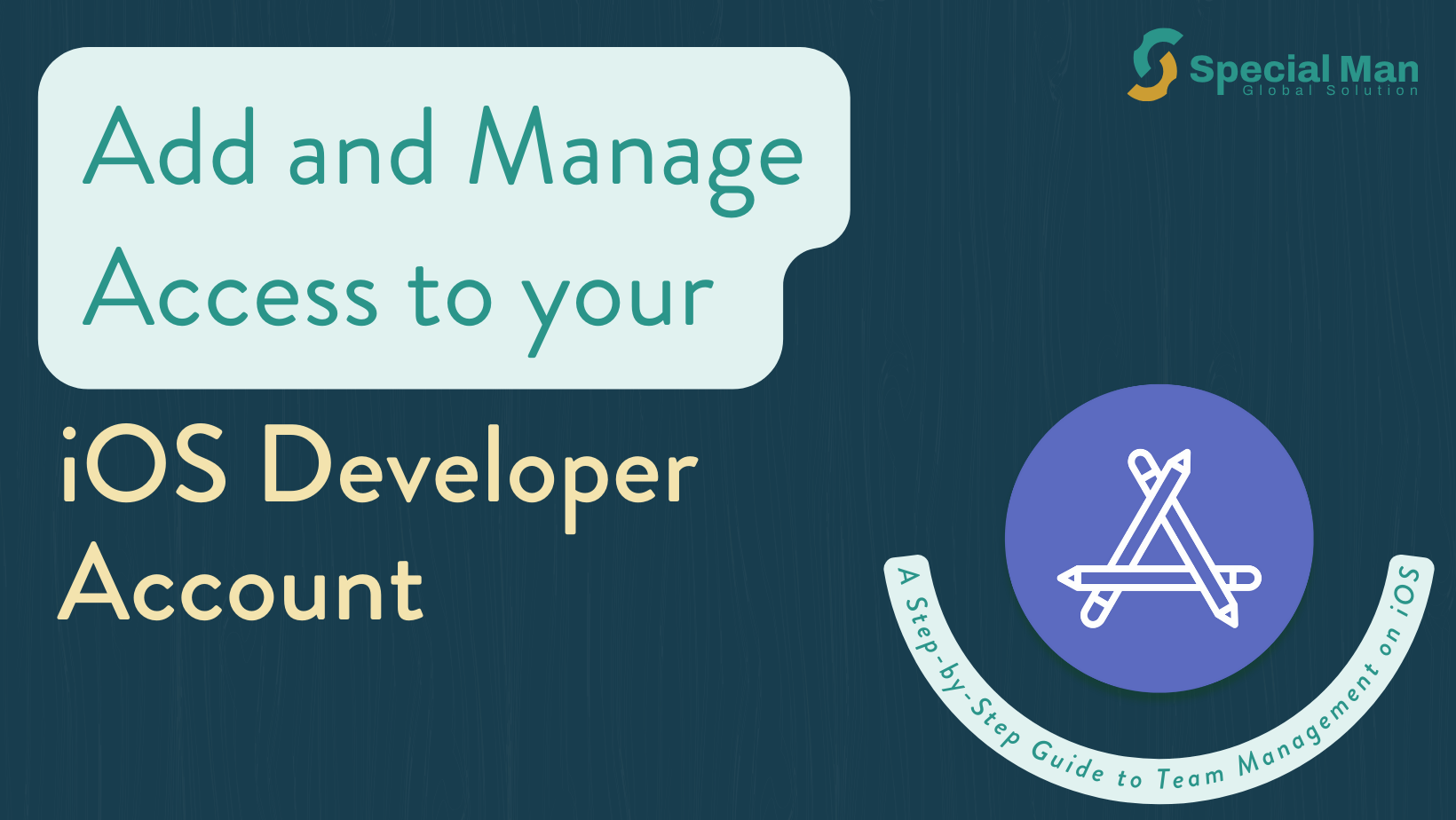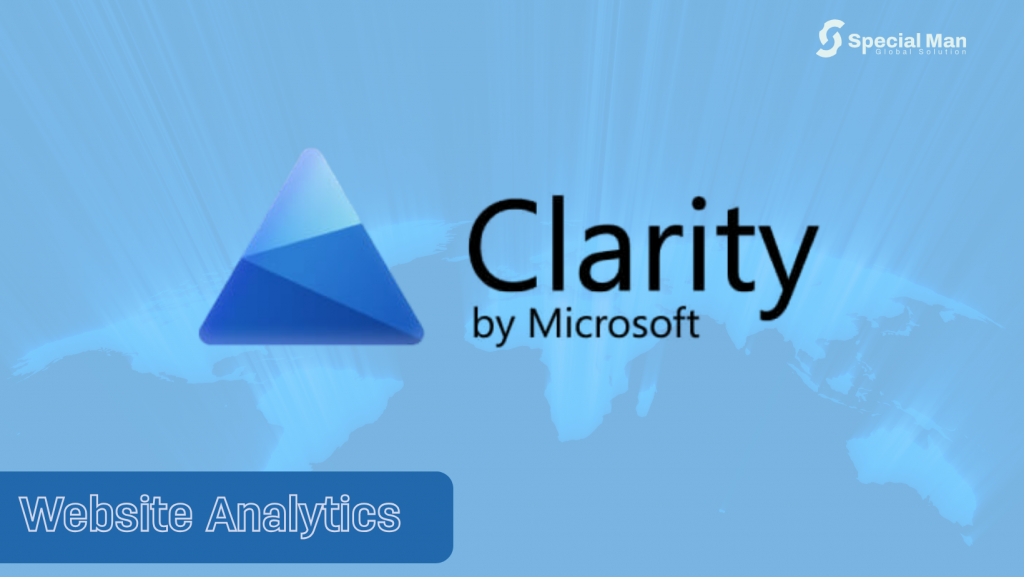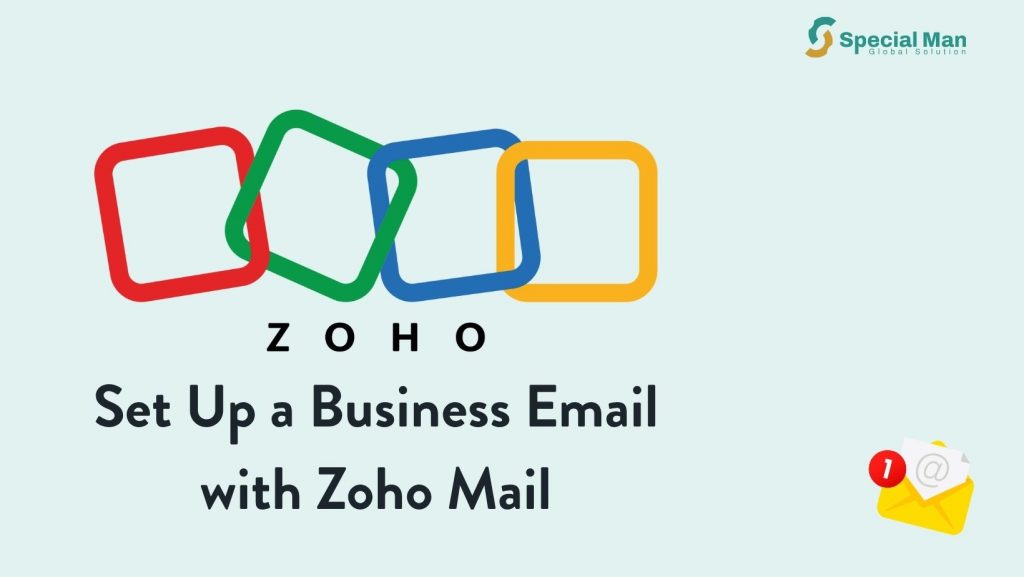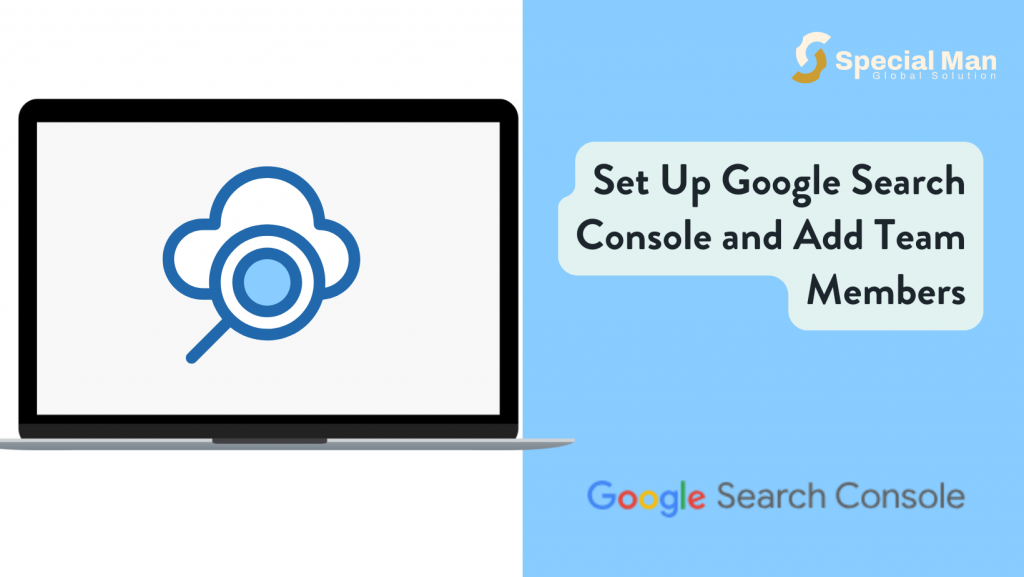Introduction:
Managing an Apple Developer account often requires collaboration. Whether you’re working with developers, designers, or project managers, adding users to App Store Connect can make teamwork easier. Here’s a quick guide on how to add users to your Apple Developer account.
Step 1: Log in to App Store Connect
Visit App Store Connect and sign in to your developer account with your Apple ID with admin access. This account level is required to manage users.
Step 2: Access Users and Access Settings
In the App Store Connect dashboard, click “Program resources” Under “Services,” click on Users and Access on the main page. Here, you can view existing users and invite new ones.
Step 3: Add a New User
In the Users and Access section, Click the + icon at the top left to add a new user. You’ll need to provide their name and email address. Select a role based on their needs. Roles range from App Manager to Developer, each offering specific access.
Admin: Full access to all sections, including creating and managing apps, financial data, and reports.
App Manager: Can create and manage apps, but doesn’t have access to financial data.
Developer: Can access TestFlight, App Analytics, and certain app details, but can’t manage app releases.
Marketing: Can access App Analytics and sales reports but cannot manage app settings or releases.
Customer Support: Has access to customer reviews and App Analytics but not app management.
Step 4: Adding New User Details
In the pop-up that appears, enter the user’s first name, last name, and email address. Under Roles, select the user’s role as Admin or Developer.
Step 5: Send the Invitation
After you’ve configured the permissions, click Invite. If they don’t have an Apple Account, they’re asked to create one during the acceptance process. Once they complete the invitation process, they’re added to your team. The invitation expires after three days. If they miss the acceptance period, you can invite them again.
Step 6: Manage Existing Users (Optional)
To adjust permissions or remove users later:
- Go back to Users and Access.
- Click on a user’s name to edit their roles, update permissions, or remove them from your account if necessary.
Tips for Managing Users:
- Review permissions periodically to ensure users have the appropriate access levels.
- Revoke access for any users who no longer need access to your account.
Conclusion:
Adding users to your Apple Developer account through App Store Connect is a straightforward process that allows you to control access while fostering collaboration. Make sure to assign roles that align with each user’s tasks to maintain account security and efficiency.
By following these steps, you can effectively manage your Apple Developer account and streamline collaboration with your team.