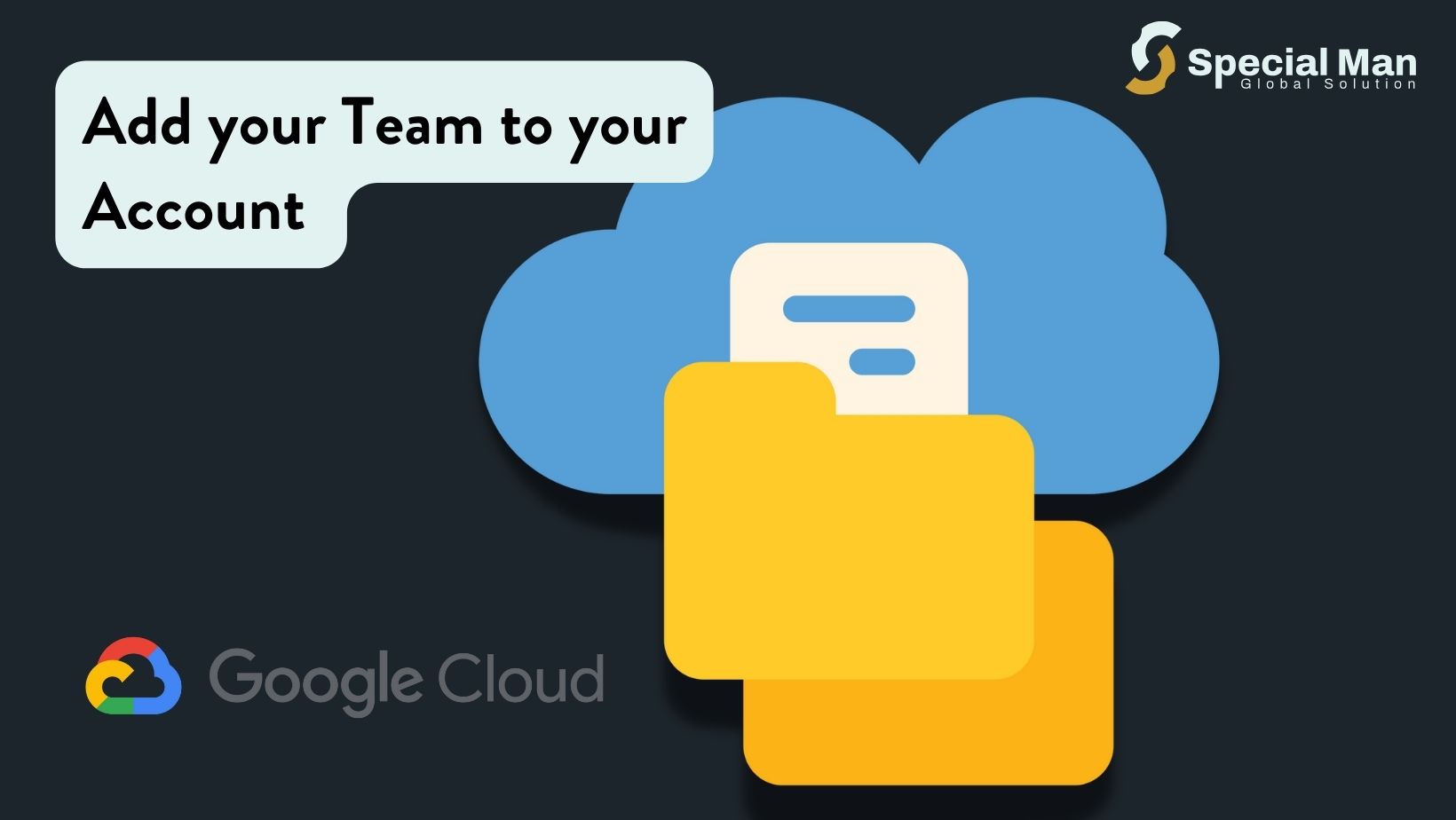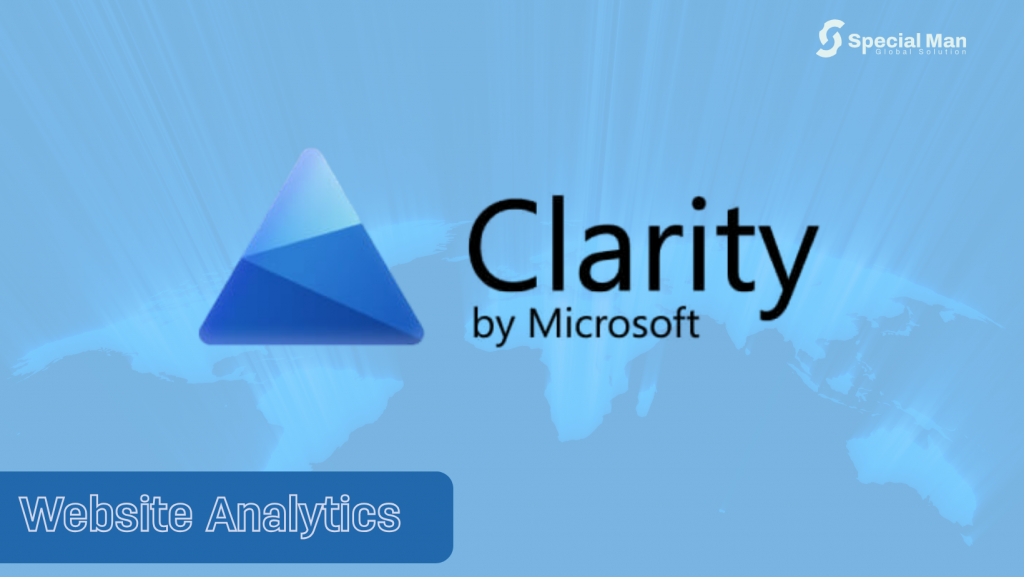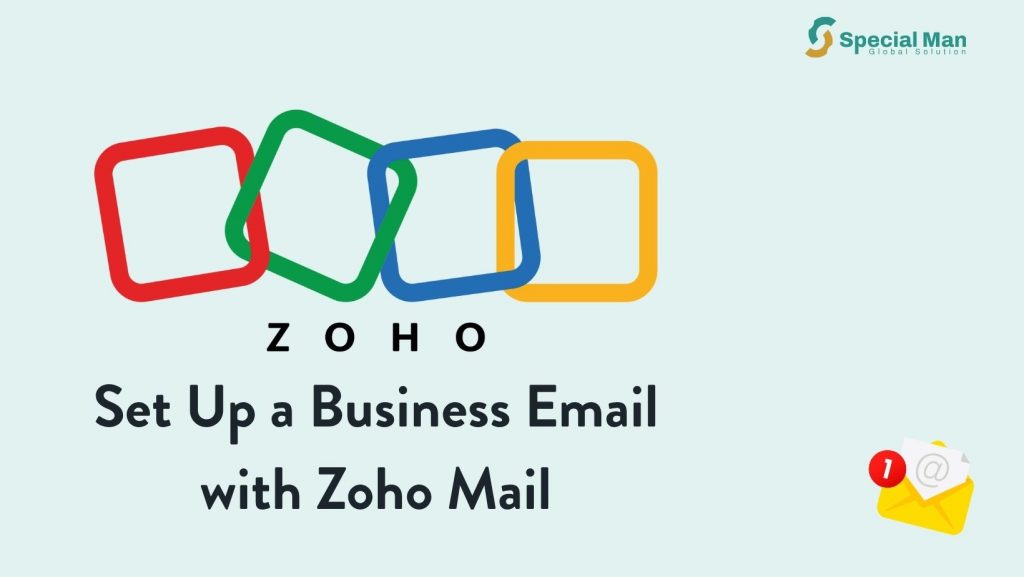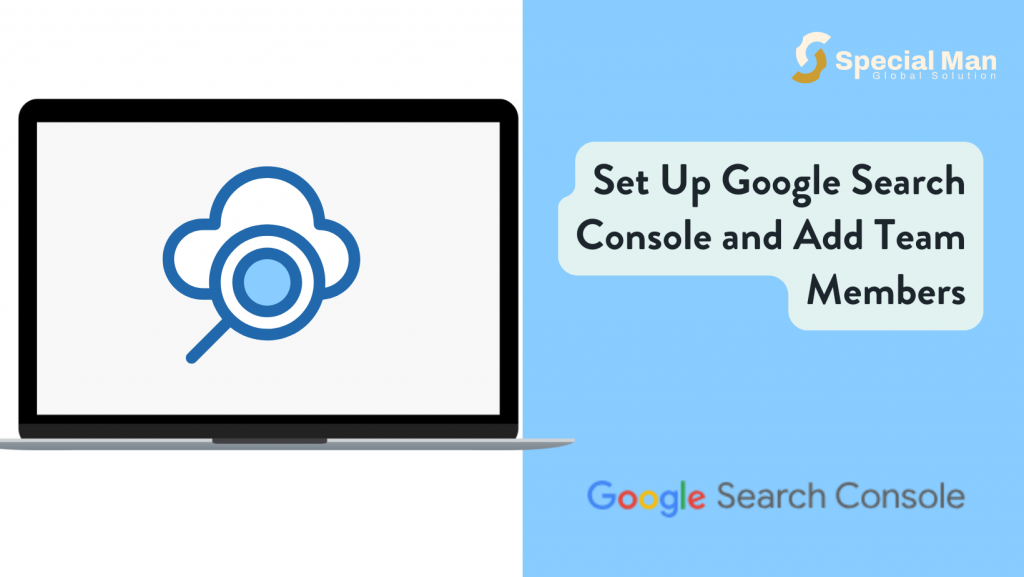Authentication is a crucial part of any digital platform, ensuring secure and hassle-free user access. Google Cloud can be used for several operations such as authentication, allowing users to sign up effortlessly using their Google accounts. This integration enhances security, improves user experience, and simplifies access management.
Step 1: Create a Google Cloud Console Account
- Visit the Google Cloud Console
Open your web browser and go to the Google Cloud Console and click “Google Cloud Setup”. - Sign In or Create a Google Account
If you already have a Google account, click “Sign In” and enter your credentials. If you don’t have an account, click “Create account” and follow the steps to set up a new Google account. - Start a Google Cloud Project
Once logged in, you will be prompted to create a new project. Click on “Select a project” at the top of the page, and then click “New Project”. Name your project and set any preferences like billing accounts.
Step 2: Access IAM & Admin Settings
- Go to IAM & Admin Section
From the Google Cloud Console, navigate to the IAM & Admin section. You can find it by clicking the navigation menu (three horizontal lines in the top left), and then selecting IAM & Admin. - Select “IAM”
In the IAM & Admin section, click on IAM to manage users and permissions for your project.
Step 3: Add a Team Member
- Click on “Add”
In the IAM section, click the “Grant Access” button at the top of the page to add a new team member. Add the user’s email - Set Permissions
Select the appropriate role for the new user. You can assign roles like Owner, Editor, or Viewer, depending on what level of access you want them to have. For team management, you can also assign custom roles if needed. In this case, click “Basic” and add us as an “Editor”. - Send Invitation
After selecting the role, click the “Save” button. The team member will receive an email inviting them to access the project with the permissions you’ve set.
Step 4: Manage User Access
- View Users and Modify Roles
You can always come back to the IAM section to view your team members and modify their roles or remove them if necessary. - Audit Logs
Google Cloud provides an audit log to track changes in your project. You can use this to review who made what changes and manage access accordingly.
By following these steps, you can create a Google Cloud Console account and add team members with customized access levels.